Pocket Tunes 4.0.3
![]()
Copyright © 2002-2007 NormSoft, Inc.
All rights reserved.
Table of Contents
1 Introduction
1-1 Features
2 Registration / Purchasing
2-1 Entering Registration Code
3 Requirements and Compatibility
4 Installing
5 Copying Audio Files
5-1 Copying Audio Files with
Windows Media Player 10 or online music store software
5-2 Copying Audio Files Using
Windows Media Player 9
5-3 Copying Audio Files
With A Card Reader
5-4 Copying Audio Files With
HotSync
5-5 Copying Audio Files
With A Third-Party Install Program
6 The Player
7 Choosing Songs
8 Playlists
9 Preferences
9-1 Advanced Preferences
10 Skins
10-1 Skin Preferences
11 Background Playback
11-1 Background Preferences
12 Graphic Equalizer
13 Crossfading
14 Bookmarks
14-1 Adding a Bookmark
14-2 Go to a Bookmark
14-3 Bookmark Preferences
14-4 Auto-Bookmark Feature
15 Internet Audio
15-1 The Internet Radio Catalog
15-2 Finding Other Internet Radio Stations
15-3 Listening to Radio Stations from Live365
16 Sending/Receiving Audio Files
17 Plugins
18 Album Art
Legal Information
| 1 Introduction |
Pocket Tunes turns your Palm device into a portable audio player! Play music and audio books from your collection, or subscribe to an online music service to gain access to millions of unique songs! With Pocket Tunes Deluxe, you can even listen to Internet radio anywhere that you have wireless Internet access.
Read below for compatible devices. Online music store access requires Pocket Tunes Deluxe and a paid subscription to one of many compatible music services. Online music store access is only compatible with some devices; please read the compatibility list below or check our web site for updates. Listening to Internet radio may incur data usage charges; please check your wireless data plan before using this feature.
| 1-1 Features |
Pocket Tunes is the most feature-rich music player for the Palm and is designed to make music playback easy and fun!
Play music on
your Palm-powered device
Easily play music stored on your
device's storage card, internal memory, or hard disk.
Broad range of
supported music files
Pocket Tunes plays MP3, WMA*, AAC**,
aacPlus**, PCM
WAV, and Ogg Vorbis files. (WMA, AAC, and aacPlus playback requires Pocket Tunes
Deluxe.)
Access millions
of songs and audio books from popular online music stores
Pocket Tunes Deluxe supports all
music stores that use Microsoft's Janus technology***. Look for stores
with the PlaysForSure logo.
Listen to
Internet radio
With Pocket Tunes Deluxe, you can
tune into hundreds of ShoutCast or Live365 radio stations on devices with
built-in wireless connectivity.
Listen to audio
books
Pocket Tunes provides unique
features (like bookmarks and auto-bookmarks) to make it a powerful companion
when listening to books on the go.
Personalize your music
with album art
If you have included album art in
your music collection, Pocket Tunes will display your selected art during
music playback.
Use your Palm
device normally while music is playing
You're free to run any other
application on your device while playing music or listening to Internet
radio.****
Easily copy
music
Pocket Tunes integrates with
Windows Media Player, Real Rhapsody, and many other music players on your PC
to allow you to quickly and easily copy music to your device. Just
plug it in, start Pocket Tunes, and go!
Find music
quickly
Pocket Tunes sorts your music by
album, artist, genre, and playlist to allow you to quickly find what you're
in the mood for.
Mix, shuffle,
then repeat
Quickly create playlists or pick
songs one-by-one. Turn on the shuffle and repeat options to combine
your music in ways you never expected!
Fine tune your
music
With features like crossfade,
gapless playback, a high-fidelity equalizer, and many more, Pocket Tunes
allows you unprecedented control over your music listening experience.
Personalize
Pocket Tunes
Choose from dozens of skins (many
of them are free) at
www.pocket-tunes.com/skins/ to make Pocket
Tunes your own.
Lots more!
Give Pocket Tunes a
try, and we guarantee you'll be blown away! If not, contact our superb
customer support team, and we'll do our best to make it right!
* WMA Lossless and WMA Professional
are not currently supported.
** Music purchased from Apple's iTunes music store is not currently
supported.
*** Music stores that we have tested include: Napster, Real Rhapsody, Yahoo!
Music Engine. Pocket Tunes Deluxe supports both subscription and purchased
content.
**** Some applications may have excessive CPU or storage requirements and may
cause music playback to skip when performing certain operations. We go to
great lengths to minimize this as much as possible. Devices with slow
processors or hard disks are especially susceptible due to hardware
restrictions.
| 2 Registration / Purchasing |
Pocket Tunes is free to try for 15 days. After that, you must purchase a registration code. There are two versions you can purchase: Pocket Tunes Basic and Pocket Tunes Deluxe.
Pocket Tunes Basic $19.95
Pocket Tunes Basic provides playback of MP3, WAV, and Ogg Vorbis files,
including background playback so you can play music while you use other
applications, customizable skins, full playlist capabilities, album art, a graphic
equalizer, and much more! Pocket Tunes Basic
includes free updates to all future 4.X versions of Pocket Tunes Basic, when available.
Pocket Tunes Deluxe $37.95
Pocket Tunes Deluxe includes all the features of Pocket Tunes Basic and adds WMA
and AAC/aacPlus playback, online music store support, crossfading, gapless playback, bookmarks, and Internet audio.
Pocket Tunes Deluxe includes free updates to all future 4.X versions of Pocket
Tunes Deluxe, when available.
For upgrade options and prices, please visit our web site.
You can purchase online using our secure ordering system at www.pocket-tunes.com . All major credit cards are accepted, and you will receive your code within minutes of your purchase.
(Prices as of December 2006. Subject to change without notice.)
| 2-1 Entering Registration Code |
When you purchase, you will receive a registration code. (Pocket Tunes 4.0 registration codes are eleven characters long: five letters or numbers followed by a hyphen and five more letters or numbers.) Entering it is simple.
If you have any problems entering your code, contact support.
Be sure to remember your registration code! You will need it if you ever need to re-install Pocket Tunes.
Note: Pocket Tunes 3.X registration codes will not work with Pocket Tunes 4.0. If you are upgrading from Pocket Tunes 3.X, you can run a 15-day free trial of Pocket Tunes 4.0. After that time, you will need to purchase Pocket Tunes 4.0 or reinstall Pocket Tunes 3.X. We recommend that before upgrading you open the About screen in Pocket Tunes 3.X and write down your 3.X registration code!
| 3 Requirements & Compatibility |
* Pocket Tunes may work on other PalmOS 5 devices, but they have not been fully tested. If you see any problems or wish to report success with additional devices, please contact support. Also, due to Sony's decision over eighteen months ago to discontinue its Clie line of PDAs, NormSoft has frozen its support for Clie models at the following levels:
| 4 Installing |
Installing Pocket Tunes is very easy. Simply follow these steps:
On Windows:
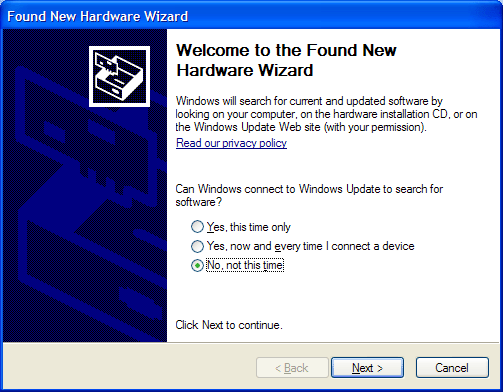
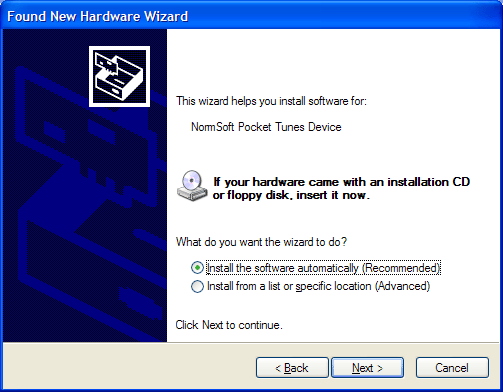
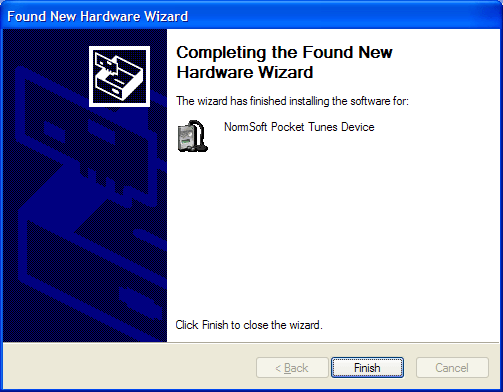
On Macintosh:
| 5 Copying Audio Files |
Before you can play any songs on your Palm device, you must copy audio files on to it. Audio files can be copied to an expansion card (e.g. SD or MMC) or to main memory. Some devices also include a built-in hard disk or flash memory that can store music. There are several methods to copy audio files to your handheld. Please read below and follow the instructions that are appropriate for you. We strongly recommend using Windows Media Player to copy audio files.
| 5-1 Copying Audio Files with Windows Media Player 10 or online music store software |
If you have Windows Media Player 10 and you have a device that is supported for playing music from online music stores (see the Requirements & Compatibility section above), then you can copy music using a number of applications designed to work with portable media devices. This includes Windows Media Player 10, Napster, Rhapsody, and Yahoo! Music Engine, among many others. For these applications, please follow their instructions for copying music to a portable device.
Important: Be sure you have installed the Windows Media Player Integration option when you installed Pocket Tunes! If you installed Pocket Tunes wirelessly, you probably have not installed this. Download Pocket Tunes from our web site and run the installer.
For Windows Media Player 10 (with supported devices), follow these instructions:
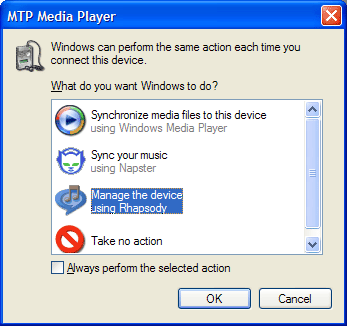
| 5-2 Copying Audio Files Using Windows Media Player 9 |
If you have Windows Media Player 9, or if you are using a device that does not support online music stores, you can still copy files directly to your Palm over the USB cable or cradle. Please make sure to install the Windows Media Player integration (see section 4 for installation instructions). (For Ogg Vorbis users: To copy Ogg Vorbis files using Windows Media Player, you will need to install an Ogg Vorbis plugin, available from http://www.illiminable.com/ogg/ .)
When using Windows Media Player, new music is copied to the expansion card on your Palm device. If you don't have an expansion card inserted, music will be copied to main memory. If you have more than one expansion card, Pocket Tunes will choose the one with the most available space.
Choosing Where Audio Files are Copied To
When copying music, Pocket Tunes picks the expansion card or storage device with the largest amount of free space. If there are no expansion cards available, Pocket Tunes will store the music in main memory. If you wish to override this behavior, you can do so by selecting the "Copy from PC Prefs" menu item in Pocket Tunes. On this screen, you can choose the destination location and folder for the audio files. It is recommended that you leave these set to the default values ("Automatic" and the default folder) for best operation.
| 5-3 Copying Audio Files With A Card Reader |
To transfer an audio file to your memory card using a card reader, follow these steps:
| 5-4 Copying Audio Files With HotSync |
To transfer an audio file to your memory card using Palm's HotSync program, follow these steps.
Palm's HotSync program can sometimes be very slow for copying large files. To speed up installation, we recommend that you use Windows Media Player or purchase a card reader. A Secure Digital / MMC card reader can be purchased for around $30 US and will drastically speed up audio file installation.
| 5-5 Copying Audio Files With A Third-Party Install Program |
There are several software packages available to aid in installing programs and audio files to your Palm's memory card. For an incomplete and unofficial list of such software, please visit the Pocket Tunes Knowledge Base on our web site.
| 6 The Player |
When you start Pocket Tunes, you will see the player screen. This screen will look different depending on the skin that you have installed. All of the screen shots in the user guide are from the default skin ("Sleek (Blue)"). Note that if you have a device that supports landscape and portrait large screen views, the skin will resize to fit the screen, and the layout will be slightly different from what is shown here.
You can access many of the preferences and options of Pocket Tunes by displaying the menu. You can display the menu by pressing the menu key on your device's keyboard or by tapping the menu icon in the graffiti area of your device. Many of the menu items have hot keys, which are listed to the right of each menu item. You can access these functions quickly by pressing the corresponding key (you do not need to display the menu first).
The "Sleek (Blue)" skin was created by Tunji Afonja (www.gx-5.com) and Lance Wehrung (www.palmfocus.com)

Below is a description of the various parts of this skin.
|
|
Title Bar: Tap on this to display the menu. The title bar also includes a clock and battery meter for your convenience. |
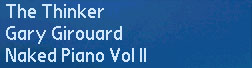 |
Song Title, Artist, and Album: This area displays the current song's title, artist, and album name. Tap in this area to open the Song Information screen. |
 |
Album Art: If the currently playing song includes album art (see section 18), it is displayed here. Tap this area to display the album art in full-screen mode. |
|
|
Position Slider: Tap or drag to seek within the current song. Current play position is displayed to the left of the slider, and total track time is displayed to the right. |
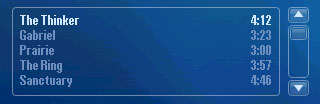 |
Playlist Panel: Shows the playlist or information about the current song. You can change what this displays by tapping on the song title or changing the option in the General Preferences. You can make this area bigger by pressing the open/close panel button. |
|
|
Repeat: When turned on, the playlist will continue to play over and over again. |
|
|
Shuffle: When turned on, songs will be played in a random order. |
|
|
Volume Slider: Tap or drag to change the volume. Current volume level is displayed to the right of the slider. |
|
|
Play: Tap this button to play music. |
|
|
Pause: Tap this button to pause the music. Tap again to resume. |
|
|
Previous Track: Tap this button to go back to the beginning of the current song. Tap again to go to the previous song in the playlist. Hold this button down to rewind. |
|
|
Next Track: Tap this button to go to the next song in the playlist. Hold this button down to fast forward. |
|
|
Choose Songs: Tap this button to open the Choose Songs screen and select new music to play. |
|
|
Internet Radio: Tap this button to open the Internet Radio catalog and choose a radio station to play. |
| 7 Choosing Songs |
When you are choosing songs to add to a playlist or to select songs to be played immediately, you will see the Choose Songs screen.
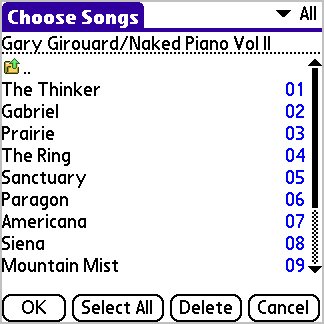
At the top-right of the screen is a drop-down that contains a list of the memory cards available. It also contains an entry called "Palm", which is for selecting audio files in main memory, and an option called "All" for browsing all of the music stored on your handheld. Select the memory card where your audio file is located, or pick "All" to browse your music by artist, album, genre, or playlist.
When you first select a memory card, Pocket Tunes will look for the default music directory (usually /Audio or /Music). If it exists, it will open it and display all of the audio files available. If it does not exist, Pocket Tunes will display the root directory of the flash card.
To select or unselect a song, tap on it. Once you have selected all of the songs you wish to play or add, tap OK. To select all of the songs in the current directory, tap "Select All" and then tap OK.
Subdirectories will appear with a folder icon next to them. To view the contents of a subdirectory, tap on it. A special folder called ".." will appear in all subdirectories. Tap on it to view the contents of the parent directory.
| 8 Playlists |
Pocket Tunes allows you to create and manage playlists (groups of songs that you would like to play together).
Select "Manage Playlists" from the "Actions" menu to bring up the "Manage Playlists" screen. Tip: You can also double-click the select button on the 5-way navigator to bring up this screen.
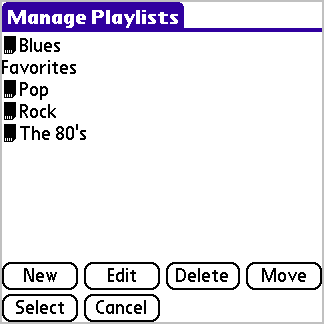
Tap New to create a new playlist, Edit to edit an existing playlist, Select to select the playlist and begin playing it, or Cancel to cancel selection of a playlist. You can also tap Delete to delete the currently-selected playlist, or Move to move the playlist between main memory and an expansion card.
By default, new playlists are saved on an expansion card, if possible. If you select music from more than one expansion card, or if you select music stored in internal memory, then the playlist will be stored in internal memory on your Palm device. When playlists are stored on an expansion card, they are stored in the standard M3U format in the /PALM/Programs/PocketTunes folder. You can copy M3U playlists anywhere on an expansion card, but it is recommended that you store them in /PALM/Programs/PocketTunes or in the same folder as the music that it refers to. (If the pathnames in the M3U file are incorrect, Pocket Tunes makes an effort to search for the music that the playlist refers to, but it may not be able to find the music unless the M3U file is in the same directory as the song files.)
When you edit a playlist, you will see the "Edit Playlist" screen.
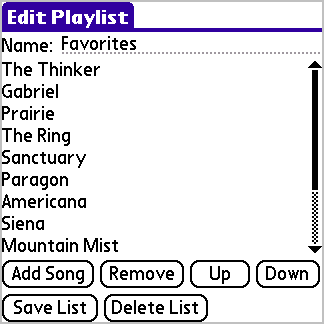
Tap "Add Song" to add a new song to the list. Tap Remove to remove the selected song from the list. Tap Up or Down to re-order the list.
When you have finished making changes to the list, tap "Save List" to save it and return to the "Manage Playlists" screen.
If you wish to delete the entire list, tap "Delete List".
| 9 Preferences |
Tap on the title bar of the skin or on the menu icon (the lower-left icon on the silk screen area of your Palm) to bring up the Pocket Tunes menu. Select "General Preferences..." to display the preferences screen.
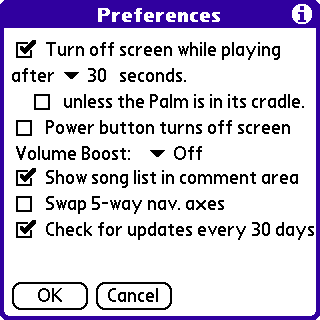
Check the Turn off screen while playing option to allow Pocket Tunes to turn off your LCD display in order to save power. Turning off your display will noticeably increase the battery life of your Palm while playing audio files.
Select 10, 30, or 60 seconds to determine how long Pocket Tunes will wait before shutting off the display.
Select unless the Palm is in its cradle to leave the Palm on while playing a song while in the cradle (or charging).
Select Power button turns off screen to use the power button to turn off the screen while playing music.
To enable the volume boost, select the amount of boost you wish to use from the dropdown. Note that any amount of volume boost is likely to degrade the audio quality, especially anything over +6dB. When using volume boost, you should have your volume set to the maximum (or near the maximum). If you don't, then lower the volume boost and increase the volume slider to increase audio quality and maintain the same volume. Performance Note: The volume boost setting does not add any extra overhead to Ogg Vorbis or MP3 decoding, but it may slightly slow down WAV files. This slowdown should not be noticeable.
You can choose to display your current song list in the comments area on the main screen. If you select the Show song list in comment area option, you will be able to scroll through all of the songs in the current playlist and start playing them by tapping on them. Note that if your skin does not have a comments area, then this option will not have an effect.
When Swap 5-way nav. axes is unchecked (default), up/down will change the volume, and left/right will change tracks. When checked, up/down will change tracks, and left/right will change the volume. This preference only applies to devices with a 5-way navigator.
Select Check for updates every 30 days to have Pocket Tunes remind you to check for program updates every 30 days. You can only check for updates if you have a network connection available from your Palm (e.g. WiFi, Bluetooth, or cellular data network).
| 9-1 Advanced Preferences |
Pocket Tunes has several advanced settings that you may wish to modify. To access the advanced preferences, select "Advanced Preferences" from the "Prefs" menu.
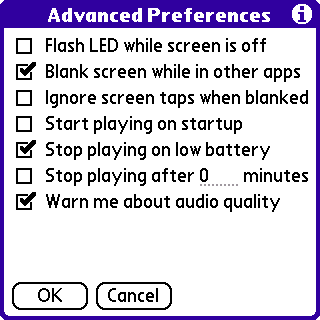
By default, Pocket Tunes will flash the LED indicator on your Palm while the screen is off so that you know it is doing something. You can turn this off by unchecking the Flash LED while screen is off option.
Select the Blank screen while in other apps option to allow the LCD to turn off while you are playing music in the background. Uncheck this option if you don't want the screen to be turned off while working in other applications.
Select Ignore screen taps when blanked to ignore pen taps on the screen while the LCD is turned off.
Select the Start playing on startup option to have Pocket Tunes automatically start playing the last song you were listening to when it's started.
By default, Pocket Tunes will pause playback when you get a low battery warning, which will allow your Palm to go to sleep and prevent it from running out of battery life. You can turn this option off by unchecking the Stop playing on low battery option.
Select Stop playing after X minutes in order to limit the amount of time that Pocket Tunes will play music for. After this time limit is reached, Pocket Tunes will pause the current song, and then the Palm will go to sleep as normal.
Select Warn me about audio quality to enable a warning message to appear whenever you select an option that could adversely affect the audio quality.
| 10 Skins |
Pocket Tunes comes with support for "skins." A skin is an alternate graphical interface for Pocket Tunes. Visit http://www.pocket-tunes.com/skins/ to view a list of available skins. If you're interested in making your own skins, there is information at that web site to help you.
To install a skin, double-click on its PDB file and perform a HotSync. Skins can also be installed on the flash card. To do this using HotSync, double-click on the skin and then use the Palm Install tool to change the destination to your flash card. If you are using a card reader, copy the skin's PDB file to the /PALM/Launcher directory on the flash card. You can also copy skin files to /PALM/Programs/PocketTunes (you may have to create this directory).
Next, run Pocket Tunes. Open the menu bar by tapping the menu icon on your silk screen, pressing the menu key, or tapping in the current skin's title area (where it says "Pocket Tunes"). Select "Choose Skin..." from the Tools menu.
A list of available skins will be displayed.
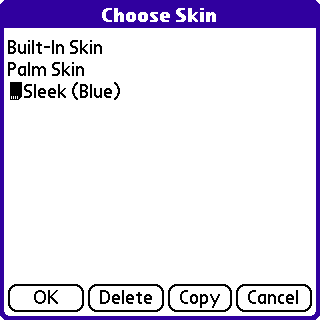
Tap on the skin that you would like to use and tap OK. To delete a skin, tap on the skin and then tap "Delete".
To copy a skin between main memory and your expansion card, tap "Copy". (You cannot copy the Built-In Skin.)
| 10-1 Skin Preferences |
The "Skin Preferences" screen allows you to pick two "Custom Fonts." These fonts will be displayed in different places depending on the current skin chosen. By default, "Custom Font #1" is used for the title, and "Custom Font #2" is used for the song information.
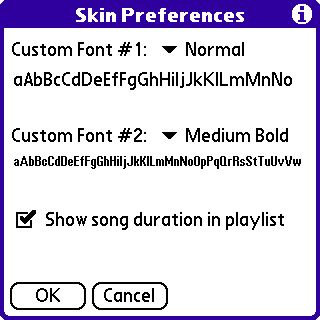
On the "Skin Preferences" screen, you can also select Show song duration in playlist. This option is on by default and allows you to see the duration of each song when the playlist is displayed using your active skin.
| 11 Background Playback |
Pocket Tunes will continue to play music even when you switch to another application. This is called background playback.
You can enable or disable background playback from the Background Preferences screen (see below).
While Pocket Tunes is playing music in the background, you can bring up the Pocket Tunes console to control the playback of your music. By default, this is done by making a pen "swipe" with your stylus. While Pocket Tunes is playing in the background, put your stylus down on the "Apps" icon (to the left of the graffiti area), and drag it down to the "Menu" icon. Then lift your stylus, and the Pocket Tunes console will appear.

The controls in the console window are similar to the controls in Pocket Tunes. You can switch songs, play, pause, or change the volume.
If you tap on "Open Pocket Tunes," the Pocket Tunes application will be launched. You can also type the letter 'O' to open Pocket Tunes. Tap on OK (or press the space bar on devices that have a keyboard) to dismiss the console.
| 11-1 Background Preferences |
To change the pen swipe used to bring up the console, select "Background Preferences..." from the Pocket Tunes menu.
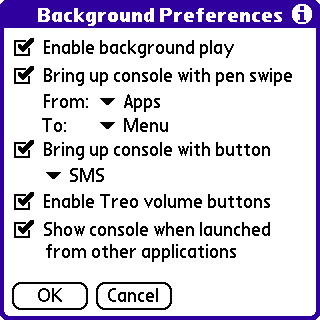
From this dialog, you can enable background play and also enable or disable the pen swipe or button press activation for the console. You can also configure the specific pen swipe or button that will bring up the Pocket Tunes console.
On Treo devices, you will also see Enable Treo volume buttons. When checked, you will be able to use the ringer volume buttons to control the volume of Pocket Tunes while music is playing. When music is stopped or paused, those buttons will control the ringer and phone volume.
Select Show console when launched from other applications if you want Pocket Tunes to display the popup console automatically when you play an audio file from another application (e.g. an email program or a web browser).
| 12 Graphic Equalizer |
Pocket Tunes has a hi-fi graphic equalizer that you can use to fine-tune how your music sounds. To access the equalizer controls, select "Graphic Equalizer..." from the Pocket Tunes "Tools" menu.
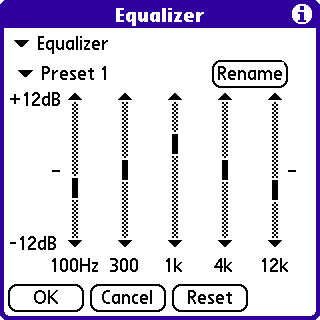
There are three equalizer modes you can choose from: Disabled, Equalizer, and Bass Boost.
The bass boost setting enhances the bass of the music you are listening to.
The graphic equalizer allows you to enhance or diminish certain frequencies during playback.
There are 8 equalizer presets that you can customize as you wish. Tap the popup button and select the preset you wish to work on. Tap on "Rename" to set a name for your preset, and then change the equalizer controls to your liking. Press "OK" to save your changes. Your settings will take effect as soon as you tap OK.
Press the "Reset" button to reset the current preset settings to neutral.
Performance Note: Turning on the graphic equalizer can slow down your Palm somewhat. (The bass boost setting will also slow down your Palm, but it will have much less of an impact than the equalizer.) If you notice any skipping or stuttering, try turning off the equalizer to see if it fixes the problem. Email support@pocket-tunes.com if you hear skipping or stuttering even with the equalizer turned off.
| 13 Crossfading |
Pocket Tunes allows you to seamlessly fade from one song to the next. This feature is known as crossfading. It is only available in the Deluxe version of Pocket Tunes.
To change the crossfade settings, select "Crossfade Prefs" from the Pocket Tunes "Prefs" menu.
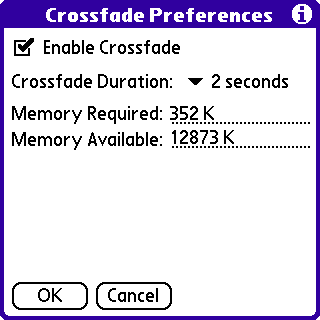
To enable crossfading, select the "Enable crossfade" checkbox.
Set the desired crossfade duration by selecting the duration from the popup list. This duration is the number of seconds of overlap during which Pocket Tunes will fade from one song to the next. A duration of "gapless" means that Pocket Tunes will attempt to seamlessly blend two song files together without any gaps. This is most useful for audio files recorded from live albums or DJ mix CDs.
This feature of Pocket Tunes requires a certain amount of additional memory on your Palm device in order to prepare the audio information for crossfading. Longer crossfade durations require more memory. This screen displays your available memory and the amount of memory required for crossfading. Additionally, this screen includes a message indicating whether you have enough memory for crossfading.
| 14 Bookmarks |
Pocket Tunes allows you to create bookmarks so that you can remember where you are in your audio file. This is particular useful for eBooks or recorded radio broadcasts (using Replay Radio), for example. Bookmarks are only available in the Deluxe version of Pocket Tunes.
| 14-1 Adding a Bookmark |
To create a bookmark, select "Add Bookmark" from the Tools menu.
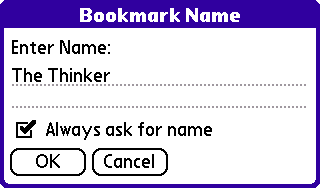
When the bookmark name dialog appears, enter the name of the bookmark and tap OK. (By default, the title of the song is used.)
If you want Pocket Tunes to always use the title of the song, then uncheck the "Always ask for name" option. (You can re-enable this using the Bookmark Preferences screen if you change your mind.)
| 14-2 Go to a Bookmark |
To go to a bookmark (or manage your list of bookmarks), select the "Bookmarks..." menu item on the Tools menu.
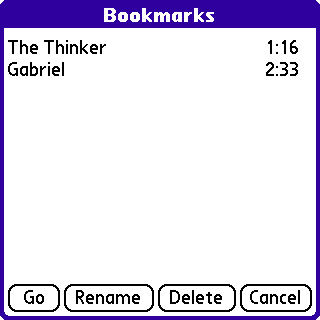
Select the bookmark you wish to go to, and then tap the "Go" button.
To rename or delete a bookmark, select the bookmark and then tap the "Rename" or "Delete" button.
| 14-3 Bookmark Preferences |
To change your bookmark preferences, select the "Bookmark Prefs..." option on the Prefs menu.
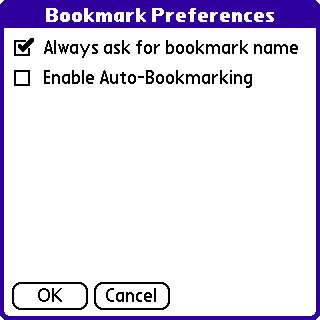
Check the "Always ask for bookmark name" option so that Pocket Tunes will always prompt you to give a name for a new bookmark. If you uncheck this option, Pocket Tunes will automatically use the name of the song as the bookmark name.
Enable auto-bookmarking by selecting the "Enable Auto-Bookmarking" checkbox. See the next section for details on auto-bookmarking.
| 14-4 Auto-Bookmark Feature |
Pocket Tunes has an auto-bookmarking feature to automatically create bookmarks for you. When this feature is enabled (see the previous section for details on how to enable it), Pocket Tunes will automatically create a new bookmark whenever you press pause and then open a new audio file.
For example, if you are listening to an eBook, and you wish to play a music file, but you want to remember where you left off, follow these steps:
When you wish to return to listening to your eBook, follow these steps:
| 15 Internet Audio |
If you have an Internet-capable Palm handheld, such as the Treo 600, Treo 650, Treo 680, Treo 700p, Tungsten C (or if you have a Palm device with a WiFi card or Bluetooth network), Pocket Tunes can play MP3-, AAC-, and aacPlus-formatted streaming Internet radio! You can listen to hundreds of stations streamed live over the Internet from web sites such as ShoutCast or Live365, or you can create your own station to broadcast your favorite tunes (additional software required - see www.shoutcast.com or www.live365.com for details).
Important Note: You may be charged for wireless data usage by your Internet provider. Please check your data plan before tuning into a Internet radio station. NormSoft is not responsible for any charges incurred due to using this software.
Connection Speed: Note that some Internet radio stations require a high bandwidth connection. Look for the "kbps" setting for the station. If it is 64 kbps or higher, then you may have trouble playing this station using a cell phone or modem.
| 15-1 The Internet Radio Catalog |
Pocket Tunes 4.0 includes a brand-new Internet Radio catalog to help make finding and listening to Internet Radio stations easier than ever. To open the Internet Radio catalog, choose "Internet Radio" from the "Tools" menu.
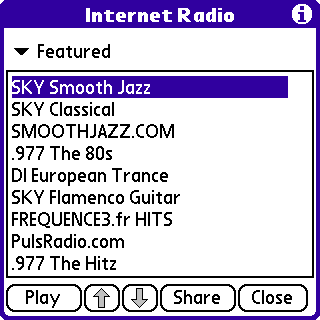
The first time you open the Internet Radio catalog, your Palm will download an initial set of Internet Radio stations from the Pocket Tunes web site. This pre-populated catalog can be periodically updated from the Pocket Tunes web site by choosing "Get Updates" from the "Update" menu within the catalog, or by enabling automatic update checks in the Preferences screen.
Stations in the Internet Radio catalog are divided into categories. The popup list at the top of the screen is used to choose which category is displayed. The list beneath the popup will show all the stations within the selected category. Selecting a station in the list and choosing "Play" will begin streaming the selected station. (For your convenience, all stations within the category will be loaded into the playlist, so that you can easily change channels between stations within the same category without returning to the catalog.)
You can use the "Add," "Edit," "Move," "Copy," and "Delete" actions on the Internet Radio catalog's "Station" menu to personalize the contents of the Internet Radio catalog.
Advanced: You can also tune into an Internet radio station from the "Choose Songs" screen. In the upper-right, select "All" from the popup trigger. Navigate "up" the music browsing display by repeatedly selecting the folder with ".." next to it, until you reach the top-level of the music browsing display (this level contains the options "All Content," "Artist," "Album," "Genre," "Playlists," and "Internet Radio"). Select the "Internet Radio" item and the music browse display will change to show the Internet Radio catalog categories. Select a category and the display will change to show the stations within that category. Select one or more stations and tap "OK" to begin playing the first selected station.
| 15-2 Finding Other Internet Radio Stations |
The easiest way to find and listen to Internet Radio stations not included in the catalog downloaded from the Pocket Tunes web site is to visit www.shoutcast.com or www.treobits.com on your handheld's web browser. Look for a station that you want to listen to, and tap the "Tune In" button. Your handheld may ask you if you wish to Open or Save the file; pick "Open". It may also ask you if you want to accept the file; select Yes. Pocket Tunes will then load the station and start playing it within a few seconds.
After using your web browser to find a new Internet Radio station, the new station will be included in the "Unfiled" category in the Internet Radio catalog. You can use the "Move" or "Copy" options in the Internet Radio catalog's "Station" menu to include the station in another category or categories.
Pocket Tunes also supports playing Internet radio stations from premium services (such as www.di.fm) that require a username and password. To access these stations, use the "Add" option in the Internet Radio catalog's "Station" menu to add an Internet audio URL. The URL for the station should look something like this: http://username:password@1.1.1.1:8096
| 15-3 Listening to Radio Stations from Live365 |
NormSoft has made several Live365 stations available from its web site. Visit http://www.pocket-tunes.com/mobile/ on your handheld and click on the Live365 link to list the stations available. You can also tune into any Live365 station by following the instructions below.
| 16 Sending/Receiving Audio Files |
Pocket Tunes supports the Exchange Manager for playing music. This means that you can play music from web sites, receive music by email, and receive music over infrared. (Other software is required to take advantage of this support.)
Receiving Music
When you receive a supported music file, Pocket Tunes will ask you whether you want to save the music (so that you can select it from the Choose Songs screen later) or save and immediately play the music. Pocket Tunes may then ask you which card to save it to (if you have multiple cards). It will then save the music to the card and begin playing (if you chose to both save and play).
M3U Playlists
This feature is available in the Deluxe version only. Pocket Tunes can use M3U playlists to play music on the Internet. The entries in an M3U file can refer to an Internet audio URL or a non-streaming MP3 or Ogg Vorbis file. You can select an M3U file in any Exchange Manager compatible program (web browser, email application, etc.), and Pocket Tunes will play the Internet music listed in the file.
Examples
Following is a list of some applications that are known to be compatible with Pocket Tunes's Exchange manager support.
Web Browsers
Most web browsers work with Pocket Tunes. Tap on a link to an MP3, AAC,
aacPlus, Ogg
Vorbis, WAV file, or other supported audio format to play it.
Email Software
Many email software that supports attachments, such as SnapperMail, will be
able to use Pocket Tunes to play music attachments.
File Managers
Some file managers, such as FileProg, can be used to beam audio files to
another Palm device with Pocket Tunes installed.
| 17 Plugins |
Pocket Tunes supports plugins for adding support for additional music formats.
To view a list of the installed plugins, select Plugins from the Tools menu.
To delete a plugin, tap on the name of the plugin and then tap the Delete button.
Here is a list of the plugins available from NormSoft:
Pocket Tunes MP3 plugin
This plugin allows the playback of MP3 audio files. It is built-in to Pocket Tunes and cannot be deleted.
Pocket Tunes WMA plugin
This plugin allows the playback of Windows Media Audio (WMA) files. It is built-in to Pocket Tunes and cannot be deleted.
Pocket Tunes AAC plugin
This plugin allows the playback of AAC and aacPlus files. It is built-in to Pocket Tunes and cannot be deleted.
Pocket Tunes WAV plugin
This plugin allows the playback of WAV files (currently uncompressed WAV files are supported).
Pocket Tunes Ogg Vorbis plugin
This plugin allows the playback of Ogg Vorbis (OGG) files. More information on Ogg Vorbis can be found at www.vorbis.com
| 18 Album Art |
Pocket Tunes supports the display of JPEG-encoded album art. The album art for a song can be included within the song file (in a "tag"), or it may be a separate file located in the same folder as the music file.
If you are using a skin that supports album art (as does the default skin included with Pocket Tunes 4.0), it will be displayed whenever a song with album art is playing. If not, you may view the song's album art by opening the song information screen (choose "Song Info" from the "Actions" menu) or you may view the art in full-screen mode by choosing "Show Album Art" from the "Actions" menu.
When viewing album art in full-screen mode, the displayed album art will change as new songs with album art are played. If a song without album art starts playing, Pocket Tunes will change from full-screen album art mode back to displaying the selected skin.
| Legal Information |
NormSoft, Pocket Tunes™, and pTunes are trademarks of NormSoft, Inc.
Other marks are owned by their respective companies.
This product includes technology licensed from Softick.
Pocket Tunes Deluxe features aacPlus
![]() developed by
Coding Technologies.
developed by
Coding Technologies.![]()
Coding Technologies, AB (http://www.codingtechnologies.com/) owns patents,
essential to practice the Parametric Stereo Technology, which are necessary for
the implementation of aacPlus v2 in Pocket Tunes Deluxe. In addition Coding
Technologies owns source code used for this implementation.