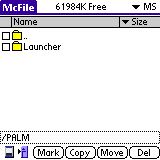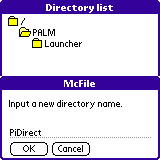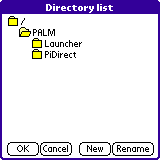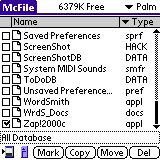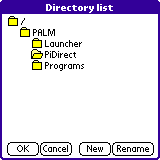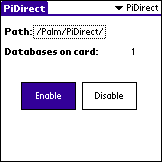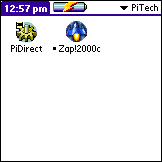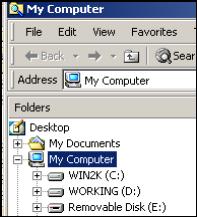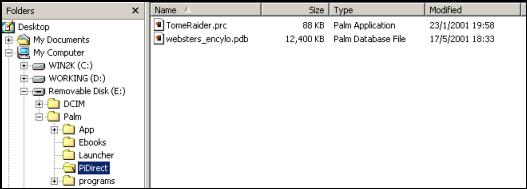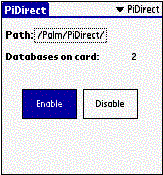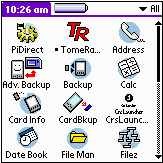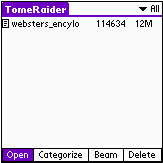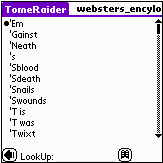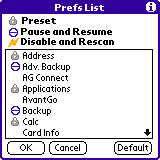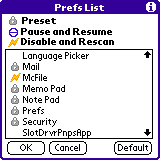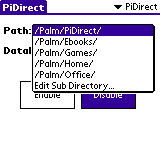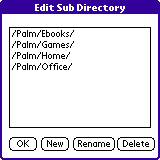Quick
start guide
PiDirectVFS is a virtual memory manager, which allows you to directly run applications and access read-only databases stored on the expansion card without the need to transfer the complete program and/or data file to internal memory on the handheld device prior to being used.
Prior to using PiDirect, other programs must be used to set
up a subdirectory on the memory card and also to transfer the program(s) and/or
data from the desktop computer or the handheld device internal memory to the
memory card subdirectory. Specific
instructions for doing this are given below.
Example Tasks
Four
example tasks will be shown:
- Move a application from RAM to
the expansion card, and run on the card
- Install a document reader and
its database to expansion card with card reader
- Manage PiDirect preference list
- Manage PiDirect active path
Example Task 1: Run an application on card
This task
involves creating a folder, transfer the application and setup PiDirect.
Step 1. Set up the sub-directory
Use third
party file manager (e.g. McFile or Filez) to create a sub-directory under Palm
directory specifically reserved for files you want to access through PiDirect.
|
Fig. 1 |
Figure 1.
Shows the ¡§/Palm¡¨sub-directory as you seen in McFile. Use McFile to create a ¡§PiDirect¡¨
sub-directory within the Palm directory. |
|
Fig. 2 |
Figure 2.
User can see the dialog box that results from tapping the ¡§New¡¨ button on the
previous screen. Type in
¡§PiDirect¡¨ and tap ¡§OK¡¨. |
|
Fig 3 |
Figure 3.
Show the resulting screen of ¡§PiDirect¡¨ now appears as a folder within
¡§/Palm¡¨. |
Step 2. Move Application
Navigating
to the appropriate folder (¡§/Palm/PiDirect/¡¨), switch to the internal view
|
Fig.
4 |
Figure 4. Select the application you want to
run on card. And then tap the
¡§Move¡¨ button. |
|
Fig.
5 |
Figure
5. Select the ¡§/Palm/PiDirect/¡¨
as destination folder And
tap the ¡§OK¡¨ button to start the operation. |
Step 3. Activate PiDirect
User can
either tap on the PiDirect icon or use the Palm ¡§Preferences¡¨ applications
(i.e. the place you go to reset your digitizer, change the volume of alarms,
etc.) to launch PiDirect.
From within
the Preferences application, tap on the category control at the top right, and
select PiDirect.
|
Fig. 6 |
Figure 6. Shows the general screen shot of PiDirectPanel:
|
|
Fig. 7 |
Figure 7. Tap the ¡§Enable¡¨ button to activate PiDirect. The ¡§Databases on card¡¨ will show the number of databases run on card. |
Step 4. Task Finished
|
Fig. 8 |
Figure 8. The application icon of the card¡¦s application will show up on your launcher (with a dot before icon name for the default launcher). Tap the icon and you can start the card¡¦s application and run it. |
Example Task 2:
Install a document reader and its database to expansion card with card reader
This task involves installing a document reader, TomeRaider, and a document (about 12M) by a card reader, and then accesses the document on Palm
Step 1. Copy files to PiDirect folder
by card reader
|
|
Figure 9. Connect the card reader of your expansion card to your PC. Install the necessary driver for the card reader (sometimes your system may detect it and install the driver for you). After it is set-up correctly, you should notify that a new drive appears e.g. Removable Disk (E:). |
|
Figure 10. Copy the document reader, "TomeRaider.prc", and a document, "websters_encylo.pdb", to the PiDirect folder, which is "E:\Palm\PiDirect" in this case. |
|||
|
|
|||
After you have copied these 2 files, eject the card from the card reader and then insert into the expansion card slot of your Palm device. |
Step 2. Enable
PiDirect
|
|
Figure 11. Launch PiDirect, verify the path is "/Palm/PiDirect", and then tap on the enable button. Please refer to Example Task 1 for details. After PiDirect is enabled, you will see "Databases on card" is 2. Now you can exit from PiDirect. |
Step 3. Run the
document reader and read the document
After you exit from PiDirect you will see the TomeRaider icon. Tap TomeRaider icon to launch it and you are now ready to read the document.
|
|
|
|
Example Task 3: Manage PiDirect Preference List
Palm
applications commonly assume all databases reside on RAM. Some applications do not work well with
PiDirect (e.g. Some backup applications).
PiDirect need to be disable when enter those conflict applications,
meanwhile PiDirect may need to rescan after entering some applications (e.g. 3rd
party file manager),
User can
set those preferences in the preference list of PiDirect; PiDirect will handle
those conflict and rescan-needed applications automatically.
Adding
applications to Preference List
|
Fig. 12
Fig. 13 |
1. In PiDirectPanel, tap ¡§Disable¡¨ push button, the ¡§setting¡¨ button will appear. 2. Tap on the ¡§setting¡¨ button. The ¡§Prefs List¡¨ Form will pop up 3. User could tap on the ¡§default¡¨ button for PiDirect to arrange those common setting for you. 4. Tap the icon area of the conflict application to switch its state. (Pause and resume state is commonly used to avoid conflict) 5. Tap ¡§OK¡¨ to save the setting and exit 6. On PiDirectPanel, tap ¡§OK¡¨ to re-enable PiDirect with the new preference. |
Note:
When entering or leaving ¡§Disable and Rescan¡¨ application, PiDirect need to clean up and rebuild the application list. It may cause the palm device blank out for a while during processing.
Example Task 4: Manage PiDirect ¡§active¡¨ path (For register user only)
PiDirect
allows user to specify up to 16 user-specified sub-directories, and allows user
to switch between them in the PiDirectPanel
It is
recommended user to manage their files under different sub-directories. And switch between them simply.
To create and specify a new ¡§active¡¨ path
|
Fig. 14
Fig. 15 |
1.
Tap
PiDirect icon to enter PiDirectPanel 2.
As
show in Figure 14, tap on the path name, and the active path list will pop up 3.
Select
Edit Subdirectory list¡K. 4.
Figure15.
Users can create/rename/delete any enter displayed here. 5.
Tap
¡§OK¡¨ when completed 6.
Tap
the path trigger again, and select the active path for PiDirect |
Note:
The active
path list just provide a simple way for user to switch between different path,
user should create the sub-directory with other 3rd party file
manager