In this part, we are going to install and configure EJBCA, a PKI Certificate Authority solution, to your server.
Table of content
1. Writing conventions
- %VARIABLE% is whatever you need it to be: a user, a password, etc.
- A command line starting with $ means it should be run as standard user.
A command line starting with # means it should be run as superuser or via sudo.
2. Requirements
Minimum harware requirements
Remote machine
It will host EJBCA, and accept incoming connections.
- Pentium 4 CPU
- 2 Gb of RAM
- At least 20 Gb of disk space
Of course, more is better 😉
When writing this document, I used a KVM machine on a Proxmox host with:
- A 2 cores / 2 threads virtual CPU
- 4 Gb of RAM
- 32 Gb of disk space with Debian Stretch installed, and a cryptsetup root partition.
Local machine
Will be used to setup the remote machine and as the HSM forwarder machine.
- Pentium 4 CPU (x86 or amd64 machine)
- 2 Gb of RAM
- At least 20 Gb of disk space
Of course, more is better 😉
Raspberry Pi or any other ARM boards will not work. Later on, we will have to compile a tool that i didn’t manage to compile on ARM machine.
Operating system requirements
This tutorial as been produced and fully tested for a Debian Stretch-based distribution.
I’m using an up-to-date Debian Stretch on local and remote machine.
Software requirements
EJBCA also officially supports RedHat-based distributions.
- Debian Stretch (up-to-date) / Ubuntu LTS
- The following packages needs to be installed:
# apt update
# apt install unzip openjdk-8-jdk-headless ant ant-optional psmisc mariadb-client mariadb-server bc patch curl unzip
- Prepare secure installation by setting your favourite firewall (i use UFW, for example):
# ufw allow http
# ufw allow https
# ufw allow 8443/tcp
# ufw allow ssh
# ufw enable
3. Setup environment
It is (of course) absolutly not recommanded to run EJBCA as root (and not by a sudoer either).
My advice will be to create a Linux user for EJBCA to run on it. Let’s call him %user%. Let’s create him:
# adduser %user%
His home folder will then be located at /home/%user%/
From now on, all commands with $ will be runned by %user%.
4. Download and extract EJBCA
You can download EJBCA from SourceForge (sic) here: https://sourceforge.net/projects/ejbca/files/latest/download
Be careful: if you use wget to download it directly from SF, you have to rename your downloaded file.
Below code is a sample, please always download lastest EJBCA version:
$ cd
$ wget -O ejbca_ce_6_10_1_2.zip https://downloads.sourceforge.net/project/ejbca/ejbca6/ejbca_6_10_0/ejbca_ce_6_10_1_2.zip?r=https%3A%2F%2Fsourceforge.net%2Fprojects%2Fejbca%2Ffiles%2Fejbca6%2Fejbca_6_10_0%2Fejbca_ce_6_10_1_2.zip%2Fdownload%3Fuse_mirror%3Dfreefr&ts=1535615539&use_mirror=freefr
You can check file integrity by comparing checksums and the ones given on EJBCA Official Website
Then extract the downloaded package:
$ unzip ejbca_ce_%version%.zip
5. Database creation
Before doing anything, please secure your MariaDB instance by running
# mysql_secure_installation
EJBCA requires its on database and credentials to access. Login to MariaDB:
$ mysql -uroot -p
Then create the database with:
MariaDB [(none)]> CREATE DATABASE %dbname% CHARACTER SET utf8 COLLATE utf8_general_ci;
Finally, create MariaDB user and grant access to the database:
MariaDB [(none)]> GRANT ALL PRIVILEGES ON %dbname%.* TO '%dbuser%'@'localhost' IDENTIFIED BY '%dbpassword%';
6. EJBCA installation script settings
We are going to edit the main EJBCA installation script to fit our system and our needs.
Edit the file ~/ejbca_%version%/bin/extra/ejbca-setup.sh
At the beginning of the file, change the lines corresponding to database settings:
database_host="localhost"
database_name="%dbname%"
database_driver="org.mariadb.jdbc.Driver"
database_url="jdbc:mysql://${database_host}:3306/${database_name}?characterEncoding=UTF-8"
database_username="%dbuser%"<
database_password="%dbpassword%"
You can also change few things considering the Management Certificate Authority. It is the Certificate Authority delivering certificates to EJBCA RA team, admins and superadmins.
Please check for allowed characters and fields in DN before modifying this, or setup will fail.
BASE_DN="OU=%unit%,O=%org%,L=%loc%,C=%country in 2 letter format%"
ca_name="%managementcaname%"
ca_dn="CN=%managementcaname%,${BASE_DN}"
Finally, you can also change the SuperAdmin CN (Common Name), it will be the first generated certificate of the Management Certificate Authority during setup:
superadmin_cn="God"
7. Start EJBCA setup (and take a coffee 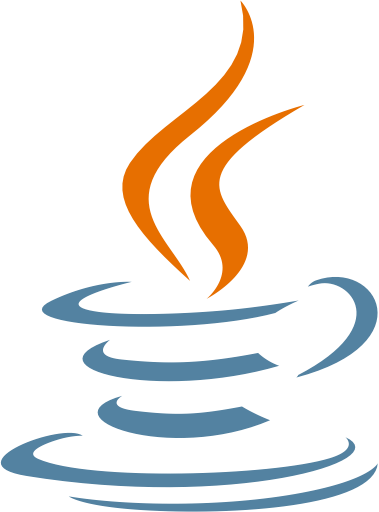 )
)
Caution
Please read carefully the following notice, or setup will not work as intended.
The setup script is dependent of your current working directory to run. Please do a $ cd ~ before starting the script!
You can start setup by running:
$ ./ejbca_ce_%version%/bin/extra/ejbca-setup.sh
The script will automagically download and install WildFly 10 (application server), and its MariaDB database connector.
Once setup is done, get the ~/ejbca/p12/superadmin.p12 and import it in your web browser using the password provided at the end of the script and open the EJBCA Administration homepage at https://%yourdomainname%:8443/ejbca/adminweb/
This file is a TLS Client certificate allowing you to log in as the SuperAdmin of EJBCA.
yourlocalmachine $ scp %user%@%ejbcamachine%:ejbca-custom/p12/superadmin.p12 ./
8. EJBCA instance structure overview
Your ~ folder should be pretty populated now, let’s review its (interesting) content!
~ ├── Download │ └── [...] ├── ejbca -> ~/ejbca_ce_6_10_1_2/ ├── ejbca_ce_6_10_1_2 │ ├── conf │ ├── modules │ ├── src │ └── [...] ├── ejbca-custom │ ├── conf │ └── p12 ├── wildfly -> wildfly-10.1.0.Final ├── wildfly-10.1.0.Final │ ├── bin │ ├── standalone │ └── [...] └── [...]
The ~/Download folder can be safely removed, it contained downloads of Wildfly and Java MariaDB connector.
~/ejbca is a symlink to current active EJBCA instance, in this example ~/ejbca_ce_6_10_1_2. It contains few interesting things, but mostly **nothing** should be modified in this. There’s a better place, which is…
~/ejbca-custom is a very interesting folder. It will contain all YOUR custom configuration. We will see that if you want to modify a file (for example a config file), you need to copy it in the ~/ejbca-custom folder, keeping the same path tree. Update command will overwrite ~/ejbca with ~/ejbca-custom content.
Two things to note then:
- Never **EVER** modify anything in ~/ejbca.
- Be careful on updates, some things may have been modified in the source code making your changes broken at least, destroying everything at most 🙂
~/wildfly is a symlink to ~/wildfly-10.1.0.Final: it is the Java Application server. EJBCA runs in it. For J2E lovers, this is a JBoss FLOSS continuation.
9. EJBCA: start, stop restart commands
For now, commands will be very rough, it’ll get better later with a systemd unit file.
To start EJBCA, run:
$ cd ~
$ nohup wildfly/bin/standalone.sh -b 0.0.0.0 > /dev/null 2> /dev/null &
To stop EJBCA, run:
$ cd ~
$ ./wildfly/bin/jboss-cli.sh --connect :shutdown
To reload EJBCA, run:
$ cd ~
$ ./wildfly/bin/jboss-cli.sh --connect :reload
10. EJBCA: Network ports used
EJBCA serves over various network port to work properly.
The only needed ports to open to the outside are:
- Port 8080/TCP is used as public HTTP service,
- Port 8442/TCP is used as public HTTPS service (used for example for enrollment),
- Port 8443/TCP is used as private HTTPS service (used with TLS Client certificate to administer EJBCA).
Do not worry, we’ll see in the next part how to use Apache2 as a proxy to standardize the ports to HTTP/80 and HTTPS/443.
EJBCA also some private ports, that you can either firewall or desactivate.
Up to this, all incoming ports are blocked, except:
- Port 22/TCP (for SSH access)
- Port 80/TCP (for HTTP, will be used in part 3)
- Port 443/TCP (for HTTPS, will be used in part 3)
- Port 8080/TCP (for testing purposes, will be deactivated in part 3)
- Port 8442/TCP (for testing purposes, will be deactivated in part 3)
- Port 8443/TCP (for testing purposes, will be deactivated in part 3)
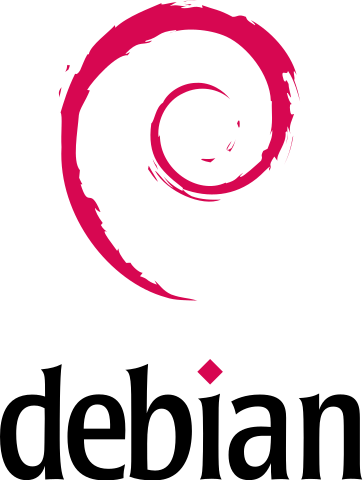

Hello,
Thank you for such detailed instructions! First I tried to install on Ubuntu 18.04, but WildFly was not running in it at all.
Then I tried to follow them on Debian, here WildFly installation succeeded, but EJBCA was not deployed successfully, the error is:
ejbca:install:
ejbca:initCA:
[echo] Initializing CA with ‘ManagementCA’ ‘CN=ManagementCA,OU=OPC UA,O=One-Way Automation OPC UA CA,L=Edmonton,C=CA’ ‘soft’ ‘2048’ ‘RSA’ ‘3650’ ‘null’ ‘SHA256WithRSA’ -superadmincn ‘SuperAdmin’…
[java] Error: CLI could not contact EJBCA instance. Either your application server is not up and running, EJBCA has not been deployed successfully, or some firewall rule is blocking the CLI from the application server.
BUILD FAILED
/home/ejbca/ejbca_ce_6_10_1_2/build.xml:70: The following error occurred while executing this line:
/home/ejbca/ejbca_ce_6_10_1_2/bin/cli.xml:97: The following error occurred while executing this line:
/home/ejbca/ejbca_ce_6_10_1_2/bin/cli.xml:115: The following error occurred while executing this line:
/home/ejbca/ejbca_ce_6_10_1_2/bin/cli.xml:189: Java returned: 1
The certificate folder ~/ejbca/p12 is not created.
I see also some error about database access being denied.
Could you please advice, how can I repeat deployment again (after finding mis-configuration and fixing it), but not from the start, just deploy EJBCA on existing WildFly?
thank you,
Hi Ravil,
Thank you for using these setup instructions. Glad it helps people 🙂
Since the initial build has not been succeeded, you will not be able to ‘quick deploy’.
I’m sorry, but you’ll need to go through ~/ejbca_%version%/bin/extra/ejbca-setup.sh again: you don’t even have any ManagementCA nor the DB correctly set up to use EJBCA :/
This error is strange though. Did you correctly set up the database?
Let me know if you need help.
Max aka fladnaG
Hi Max,
It turned out that the database user was not configured correctly. In the mysql prompt, I run commands “use mysql;” and then “update user SET PASSWORD=PASSWORD(“%plain_text_password%”) WHERE USER=’%my_ejbca_database_user_name%’ “; and then “flush privileges;”, run ejbca install script again, and this time it succeeded!
Good that I had saved chekpoint of the Hyper-V VM before starting of the script, so I just reverted back to that state before modifying user password and re-running of the script.
Now I can access ejbca admin page and public page.
Thank you again, Ravil
Hi Ravil,
Happy to see you’ve solved the problem 😉
It’s strange though, because if you used “GRANT […]”, the GRANT does not need any “FLUSH PRIVILEGES;”
> Good that I had saved chekpoint of the Hyper-V VM before starting of the script, so I just reverted back to that state before modifying user password and re-running of the script.
VMs are <3
Have a nice day,
Max